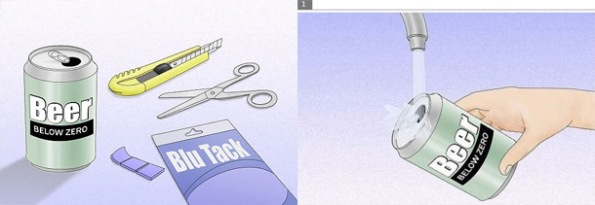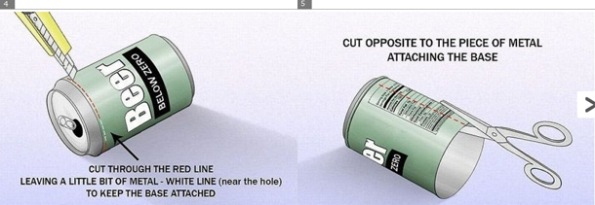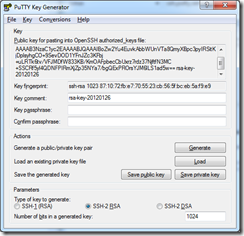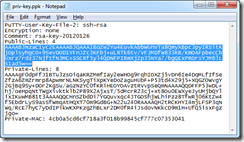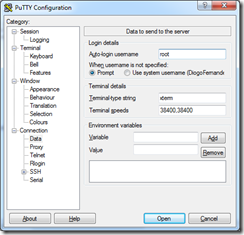Broadcom BCM43224 no Linux Fedora 15
Para muitos que possuem um notebook cujo o chipset da sua interface wireless é o Broadcom BCM43224 e similares e querem utilizar uma distribuição Linux como sistema operacional, poderá passar por diversos problemas para configurar o mesmo, sendo assim, compartilho aqui minha experiência.
Modelo do notebook – Dell Vostro 3500
Interface Wireless – Broadcom Corporation BCM43224
Distribuição utilizada – Fedora release 15 (Lovelock)
> Primeiramente você deverá identificar o modelo da sua placa wireless:
[root@warlock ~]# lspci | grep Network
12:00.0 Network controller: Broadcom Corporation BCM43224 802.11a/b/g/n (rev 01)
> Feito isso vamos ao que interessa, de inicio eu verifiquei a versão do meu kernel que era a: 2.6.38.6-26.rc1.fc15.i686. Nesse caso, não perca seu tempo e atualize-o pois o módulo que fará com que sua placa funciona é compativel somente com o kernel 2.6.40 em diante.
> Determine o a versão do kernel que está utilizando e em seguida atualize-o
yum update kernel.i686 kkernel-devel.i686 kernel-debug.i686 kernel-headers.i686
Reinicie o sistema, você poderá também organizar o arquivo /boot/grub/menu.lst para que não apareça no grub os kernels antigos
> Instale o repositório RPM Fusion, nele contem os módulos necessários para nossa instalação
> Instale o módulo akmod
yum install akmod-wl
> Agora reinicie o sistema ou o serviço NetworkManager. (No meu caso não funcionou o reinicio do serviço e precisei reiniciar o sistema)
Neste momento se você fez tudo certo sua placa deverá estar em perfeito funcioanamento, porém!
Algumas coisas podem não funcionar corretamente, abaixo segue algumas verificações que podem ser necessárias.
> Verificando a versão do kernel e os módulos instalados
uname -r
rpm -qa | grep -e kernel -e broadcom-wl -e kmod-wl | sort
> Verificando os módulos carregados no sistema, verifique se os módulos b43 e b43-legacy não aparecem, pois eles podem gerar algum conflito
lsmod | sort | grep b43
> Se o módulo wl não estiver carregado execute o comando abaixo
modprobe wl
service NetworkManager restart
> Se o carregamento manual funcionou então adicione no rc.local para que ele carregue toda vez que você iniciar o sistema
echo “modprobe wl” >> /etc/rc.local
> Se o modulo estiver subindo em conflito, coloque o módulo indesejado em blacklist, assim ele não carregará no próximo reinicio do sistema.
echo “blacklist b43” >> /etc/modprobe.d/blacklist.conf
echo “blacklist ssb” >> /etc/modprobe.d/blacklist.conf
É isso ai pessoal, espero que este tutorial possa ajudar outras pessoas que venham a passar pelo mesmo problema.
@diogo_fernandes
Fonte: http://forums.fedoraforum.org e outros 🙂
Melhore o sinal do seu Wi-Fi com uma latinha
Hoje vamos ajudá-lo a melhorar o sinal do seu Wi-Fi utilizando uma latinha, que vai servir como uma espécie “antena parabólica caseira” para aumentar a recepção do modem. Para isso, além do modem com sinal Wi-Fi, você precisa de uma latinha, uma tesoura, um estilete durepoxi.
Após lavar o objeto muito bem e retirar o anel, corte fora as extremidades da embalagem com o estilete, deixando apenas um pedaço do metal do lado em que você bebe, para que você utilize essa parte como base da gambiarra.
Em seguida, faça um corte vertical na lata até chegar na ponta que você deixou intacta, sem tirá-la. Abra a embalagem e deixe-a intacta na base com a massa colante. Encaixe o objeto no modem através do mesmo buraco que você utiliza para beber . Ao final da atividade, ele deve estar igual ao da imagem.
O processo é extremamente simples e explicado em apenas sete ilustrações:
Protegido: Lista de Games PS3
Conexão SSH sem senha usando o Putty
Neste artigo mostrarei como configurar o Putty para logar em um host Linux sem a necessidade de digitar usuario e senha.
Presumindo que você ja conheça o que é o protocolo SSH, os conceitos de chave publica/privada, software cliente e servidor, vamos ao que interessa.
1º Passo: Vamos baixar a ultima versão do Putty e Puttygen no site oficial. Em seguida devemos executar o Puttygen para gerar nossa chave de autenticação. Esta chave será utilizada em substituição da nossa senha de login.
Clique no executavel Puttygen.exe e em seguinda no botão Generate.
Janela do Puttygen
2º Passo: Você deve movimentar o mouse até que a geração da chave seja concluida.
Chave RSA sendo gerada pelo Puttygen
3º Passo: Não há necessidade de digitar nenhuma senha nessa tela, clique em “Save private key” e salve a sua chave privada onde quiser. Para nosso exemplo usei c:privatekey.
Chave gerada com sucesso
4º Passo: Salve sua chave com o nome que preferir. Para nosso exemplo salvei como c:privatekeypriv-key.ppk
5º Passo: Pode fechar a janela do Puttygen.
6º Passo: Abra o arquivo priv-key.ppk em um bloco de notas e copie as 4 linhas indicadas conforme a figura abaixo.
Copie a chave publica
7º Passo: Abra o putty e conecte no servidor que você quer criar a relação de confiança, vamos assumir que esta relação sera criada com o usuario root, porem que se tratando de um ambiente corporativo não é o indicado e sim fazer isso com o seu usuário e caso você possuir acesso privilegiado basta mudar para o usuario root após estar conectado.
8º Passo: Devemos alterar o arquivo /root/.ssh/authorized_keys e inserir a linha que copiamos.
Caso o arquivo não exista, siga os passos abaixo assumindo que você esteja no diretório /root/
[root@syslogng ~]# pwd
/root
[root@syslogng ~]# touch .ssh/authorized_keys
[root@syslogng ~]# chmod 600 .ssh/authorized_keys
[root@syslogng ~]# vim .ssh/authorized_keys
Adicione a sua chave pública
OBS: retire as quebras de linha
9º Passo: Agora vamos configurar o Putty, adicione o usuario root em “Connection – Data”.
Colocando o usuario no putty
10º Passo: Por último, você deve especificar o caminho da sua chave privada em “Connection – SSH – Auth” que no nosso caso esta salvo em C:privatekeypriv-key.ppk.
Especifique a localização do arquivo .ppk
Bem pessoal, é isso ai, espero que tenham gostado e até o proximo post. Sugestões @diogo_fernandes
Computação nas Nuvens, você confia?
Olá pessoal, hoje vamos falar mais um pouco sobre segurança da informação.
Ha poucos anos atrás o Google enfatizou bastante o conceito de Computação nas Nuvens – Cloud Computing, a principio gerou aquela curiosidade para a maioria da população, “O que seria isto? Como funciona?”.
Na verdade este é um conceito muito simples, imagine você empresário, sua empresa precisa estar na web, você precisa vender seus produtos online e atingir o maior publico possível para vender mais.
Como farei isso?
– Já sei, vou comprar um servidor, vou aumentar meu link de internet e pronto posso ficar tranquilo, meu site esta hospedado fisicamente na minha empresa, estou seguro, não terei problemas, certo?
Errado.
· Imagine que a energia de sua empresa acabe e demore algum tempo para voltar e seu nobreak não suporte para manter seu roteador e seu servidor online. Seu site ficará fora do ar;
· Você precisa de um analista que entenda pelo menos um pouco para dar manutenção neste servidor e prover nem que seja o mínimo de segurança para o Sistema Operacional utilizado;
· Imagine que seu link pare por qualquer motivo e sua operadora consiga reestabelecer seu link somente após algumas horas, daí você imagina que precisaria de outro link para ter certa redundância;
· Sem falar da sobrecarga que você pode sofrer em seu link seja por um volume muito grande de acessos ou um possível ataque DDoS.
Ok, temos uma alternativa, vamos contratar um serviço de hospedagem.
Seja seu site institucional, e-commerce, entre outros. Você pode contratar este serviço que hoje tem milhares na internet bem completos e com um suporte muito bom.
· A disponibilidade é de 99,99%;
· A segurança é de total responsabilidade do host;
· Seu link não será sobrecarregado.
Essas entre outras vantagens, sendo assim este é apenas um dos diversos exemplos que podemos usar para definir o termo Cloud Computing que é o conceito de uma nova tendência de tecnologia que consiste em utilização de ferramentas computacionais em rede, cujas quais são responsabilidade de empresas especializadas, podendo ser acessadas remotamente.
E por fim, depois de pensar em tudo isso, resta a pergunta. Posso confiar? Onde meu site está hospedado fisicamente? É um ambiente seguro? Posso me sentir seguro que ninguém vai bisbilhotar minhas informações?
Em outras palavras, a base que faz o conceito de Cloud Computing funcionar é exatamente essa, a confiança que você deposita em seu fornecedor.
Para exemplificar isso selecionei dois vídeos no Youtube que mostram como funciona a segurança física em datacenters equipados com tecnologia de ponta.
A Segurança e Proteção dos Dados no Data Center do Google:
Locaweb – Novo Data Center
Sds,
Diogo Fernandes